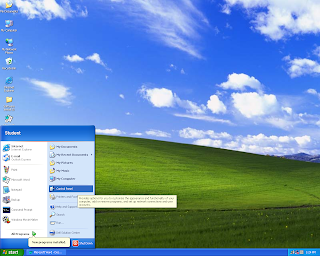There are many things that you could do and change to the system, in order to improve it, some of them being software changes and some of them being hardware changes, below is some examples of things that you could do in order to improve your computer systems hardware features.
RAM
You can change the amount of RAM that is in your computer in order to make your system run faster, and your computer will be able to load up faster. Now this can bring you many benefits to you, it will make the following things faster:
- System start up.
- Will make programs run faster.
- Will allow you to install software packages that require more RAM.
There are all of the potential benefits that an upgrade in RAM can bring to your system.
Now I shall explain about the costs of upgrading the RAM. For instance if your computer uses DDR3 RAM and it currently holds 2GB of RAM and you want to double that to 4GB of RAM, then a 2GB stick of RAM for DDR3 costs around £15-£30 for this piece of hardware. One of the benefits that you will gain from doing this upgrade is that your computer will run twice as fast as it does now, and it won’t cost you a lot of money, and since your computer system will run twice as fast you won’t have to be waiting as long for things to load up, which will give you a lot more time to do other things.
CPU
The CPU is a very hard thing to be able to improve, as there are many types and only certain CPUs fit in certain systems, so it is best when you buy a computer system initially to find a system that has a fast CPU processing speed.
The benefits that a high CPU processing speed will bring you is as follows:
- The system can do more calculations per second, meaning that the system will run and function faster.
- You will be able to run games that require a faster processing speed, EG games that have high amount of detail in them.
- The screen will be able to produce better detail as it can process more pixels.
Getting a new CPU in the same machine can cost a lot of money, more than £150, although, if you buy a brand new machine it won’t cost a lot more and you will be able to get everything replaced and upgraded at the same time, I think this is the best thing to do if you want an upgrade on your CPU.
Hard drive
Another Improvement that you could make to a computer system is the hard drive. You could extend the amount of space that there is on the hard drive for storing information, by doing so you will have more space for important things like:
- Software Programmes
- Music
- Videos
- Pictures
- And more!
So this is the possible benefits you can get from having more space on your hard drive, say for instance, if you have the standard 40GB hard drive that is in old computers and you have filled this space, then you will not be able to save any more information, by getting a hard drive with more space, like a 2TB hard drive, which costs £55-£200, you will have plenty of space for all of the information you need to save, so the benefits you can get from having a bigger hard drive outweigh the costs of upgrading.
Graphics Card
Another way that you could improve your computer system is by installing a Graphics card into of your available slots on your motherboard, by doing so you are taking a load off of the RAM space and the CPU, as the graphics card will do all of the processing that is to do with the graphics, you will be able to render the graphics a lot faster as well as the display having more detail.
Installing a graphics card will speed up your overall performance of your computer as the graphics do not need to be loaded onto the RAM, and the CPU doesn’t need to process as much data, the price of a 1GB graphics card costs around £35-£100, and for all of the benefits that this will give you, it is worth every penny.
Conclusion
In conclusion, I would say the benefits of upgrading the following hardware are as follows:
- Hard Drive
- Graphics card
- RAM
By doing these combined you will be able to make your system 10 times better, and it won’t cost you a lot to do so!